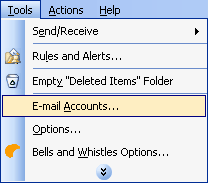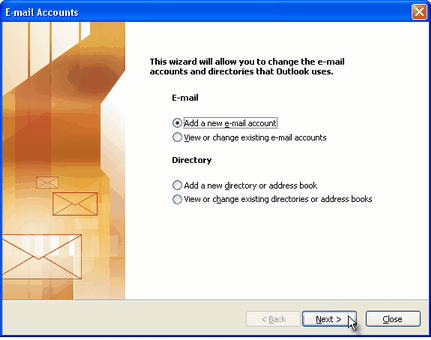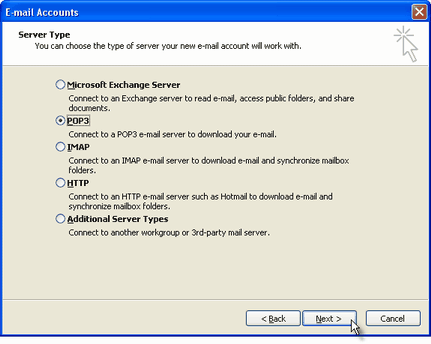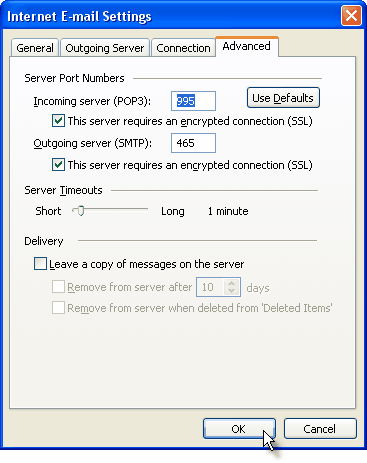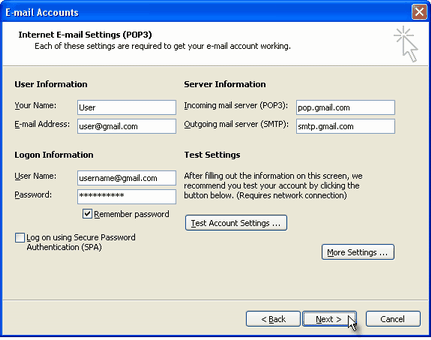How can I delete the local user profile on a Windows 7 machine that is part of a domain as well?
You can do it with the User Profiles dialog in System Properties:

To clear user local profile via registry:
You can do it with the User Profiles dialog in System Properties:
- Properites for Computer
- Advanced system settings (on the left side)
- Settings for User Profiles (in the middle)
- Select the profile you want to delete and click the delete button

To clear user local profile via registry:
- Press on Start > Run >Regedit
- Navigate to the following registry key :“HKEY_LOCAL_MACHINE\SOFTWARE\Microsoft\Windows NT\CurrentVersion\ProfileList”
- Under ProfileList navigate to binary key’s like this: S-1-5-21-3656904587-1668747452-4095529-500On the right side under ProfileImagePath you'll see the profile path.
- Chose the one with the desired user and delete the long registry key like: “HKEY_LOCAL_MACHINE\SOFTWARE\Microsoft\Windows NT\CurrentVersion\ProfileList”